总是记不住该上什么课怎么办???其实,我们完全可以利用iPhone中的自带日历来创建课程表,方便实用且画面美观。而且在ios设备之间可以直接共享。
我们可以利用 iOS 自带的「日历」,配合「通知中心」的便利,来完成这一简单的需求:一个按时提醒、清晰展示于手机中的课程表。更棒的是,你还可以将它轻松分享给全班同学,有没有觉得很棒呢?
首先我们来看下效果吧
创建课程表
首先,在「日历」中,新建一个日历,并为它命名,随后的步骤就同新建日历项目一样,将你所有的课按照相应的时间、地点单独建立好即可。
这里有一点需要注意的是:开始和结束时间在同一天,下方的重复选择每周,因为我自己的课程都是每周循环的,所以循环这里就选择「每周」。请按照你自己的课表日程添加。结束重复可以设置到放假时间或者像我一样不选… —–等放假直接删
查看课程表
在添加好所有的课程之后,如何才能让它在 iOS 11 的日历中更好的显示出来呢?这里有一个小技巧:将日历的「时间线展示」方式切换为常见的「列表展示」方式,让课程表的查看更加直观。具体操作步骤如下:
- 打开「日历」App ;
- 将日历切换为「月视图」;
- 点击任意某一天进入「日视图」;
- 点击右上角左起第一个「列表图标」,将其激活为红色选中状态。
接下来,在进入「通知中心」-左滑 添加小组件「下个日程」 现在再滑开通知中心,看看你的日历是不是已经有大变化了呢?这样就可以一目了然地查看课程表,甚至是其他任何的日历项了。
共享课程表
对,最后还有一点,就是共享课程表。由于 iOS 日历同时支持 iCloud ,因此我们创建的课程表完全能分享给任一台 iOS 设备。在创建好课程表之后,就可以将其分享给班里其他同学。分享的方式有两种,具体操作步骤如下:
方式一:通过邀请联系人分享
- 打开「日历」;
- 点击最下方的日历,找到刚才创建好的 日历;
- 点击右边的「i」详情图标;
- 点击「添加联系人…」;
5.填写邀请人的 iCloud 帐号;
6.点击「添加」,OK。
方式二:通过共享链接分享(划重点!小编感觉链接超好用~)
(前三个步骤相同)
- 打开「日历」;
- 点击最下方的日历,找到刚才创建好的 日历;
- 点击右边的「i」详情图标;
- 在选择颜色下方打开「公共日历」,
- 点击出现的「共享链接…」按钮。
- 可以选择通过 AirDrop、信息、邮件和微博的方式直接分享,也可以选择「拷贝」当前日历链接,将其发给某人或发布到某处,接收者可通过点击链接直接订阅该日历(课程表)。
 webcal://p38calendars.icloud.com/published/2/5OOoYuOtHZF5uwXASTce_aLUqJ4chFsvfLrXAk0365laCmbffXxmCPj7Xbo1Hawz8i–hKb328WMo82i1wT5JUzqIB-th9BRr4m4yORrAwA
webcal://p38calendars.icloud.com/published/2/5OOoYuOtHZF5uwXASTce_aLUqJ4chFsvfLrXAk0365laCmbffXxmCPj7Xbo1Hawz8i–hKb328WMo82i1wT5JUzqIB-th9BRr4m4yORrAwA
例如上边的链接就是小编分享给同学的。直接在safari里打开即可。
总结
利用 iOS 系统的自带日历和通知中心的功能,在很短的时间内就可以做出一份方便且美观的课程表,还可以很方便的分享给他人。



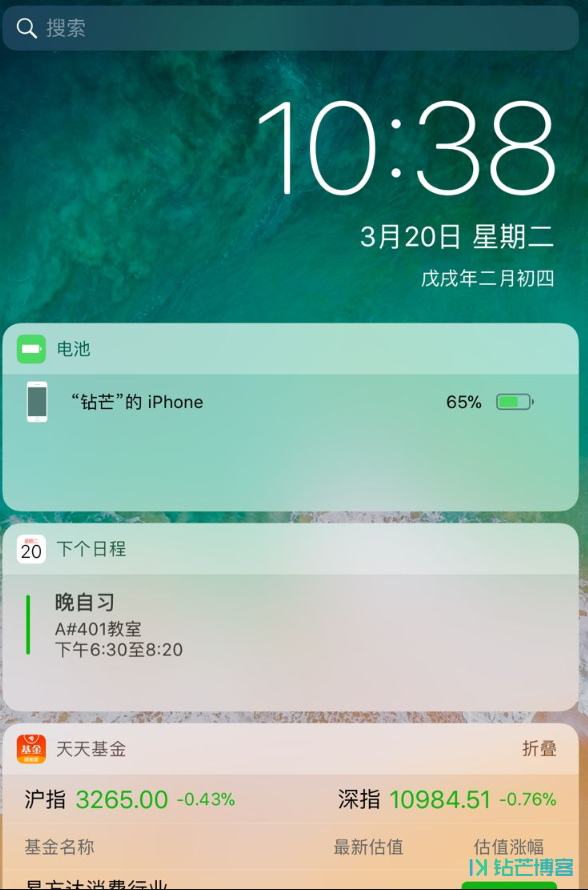
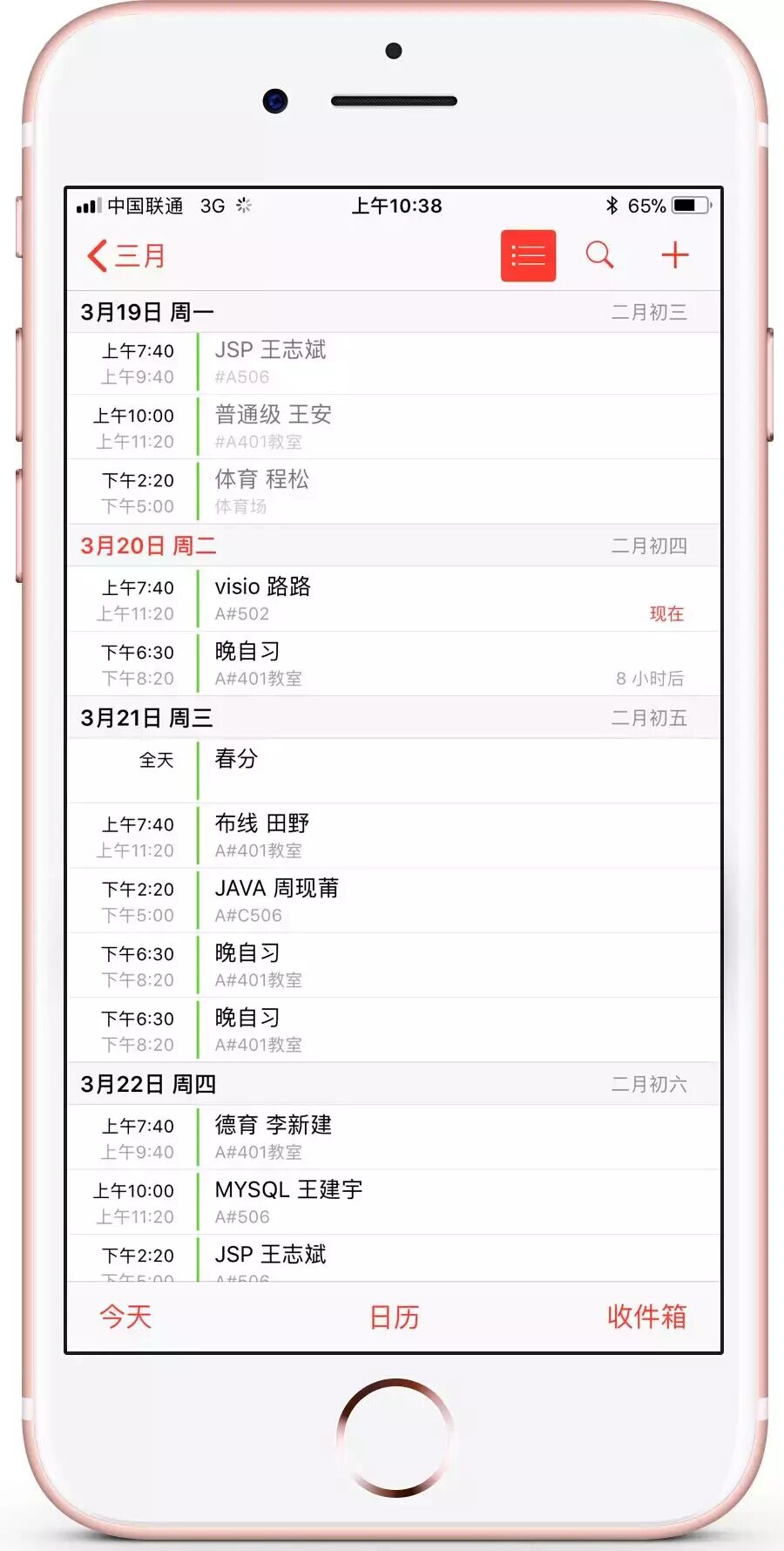
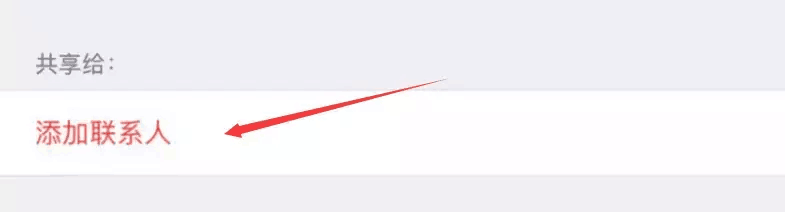
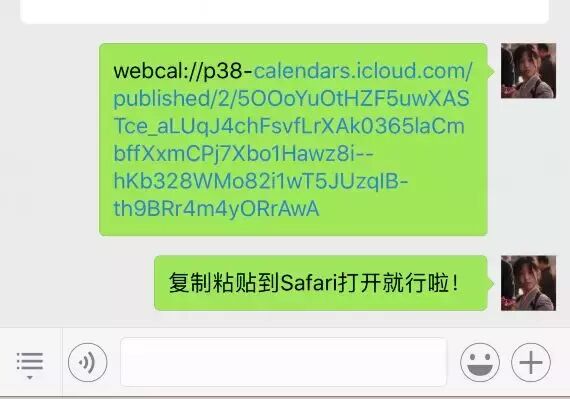


![Time相册主题 for Typecho模板 [2020年2月12日更新至V1.1.2 支持懒加载]-钻芒博客](https://60yu.w4i.cn/wp-content/uploads/2019/11/20200903220529436.png)










- 最新
- 最热
只看作者